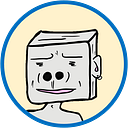【SQL】MySQL 資料庫安裝 設定
Windows MySQL
5 min readJul 30, 2022
版本說明
- OS: Windows 10
- MySQL: MySQL Installer 8.0.27 , Windows (x86, 32-bit)
- 下載點: MySQL Community Downloads Link
安裝步驟
1. Choosing a Setup Type
- 這邊選擇 Developer Default ,安裝預設的基本功能
- Server Only: 只安裝 Server
- Client Only: 只安裝 Client
- Full: 安裝全部的功能
- Custom: 自行選擇要的功能
2. Check Requirements 檢查需求
- 點選 Execute,安裝MySQL重要安裝套件及相依套件,Manual為手動安裝的套件
- 完成後點選 Next 繼續即可
- 點選Execute進行安裝
- 安裝完成後,Product前面會出現綠勾,代表完成安裝(Status顯示Complete),點選Next繼續即可進行配置的階段(Product Configuration)
3. Product Configuration
- 點選Next繼續
3. Type and Networking
- Config Type: 選擇 Development Computer
- port : 這邊先選擇默認的 3306,之後是可以更改的
- 點選Next繼續即可
4. Authentication Method 模式選擇
- 選擇嚴謹模式
5. Account and Roles 帳號配置
- 設定帳號及密碼
- 完成後,點選Next繼續即可
- 參考內容,可以直接點選Next繼續即可
Add User (參考內容)
設定好以後盡量不要用最高權限(root),除非必要才會用 root
點選「Add User」去新增新的權限的使用者
以後就用這個新的權限的使用者去管理資料庫
- User Name : 使用者自訂
- Host : 使用者可以在哪些電腦來進行遠端連線主機
。<All Hosts (%)>: 代表遠端連線時輸入密碼即可登入 - localhost : 強迫本機登入,無法遠端登入
- Role : 使用者權限
- 新增完畢後,出現 User 清單
6. Windows Services
- 這邊保持預設值
。提供適合 Windows 版本的服務
。系統啟動時開啟MySQL - 點選 Next 即可
7. Apply Configuration 應用配置
- 套用應用的配置內容,點選 Execute 即可
- 套用完畢後,點選 Finish 即可
8. Product Configuration
- 點選 Next 即可
9. MySQL Router Configuration
- 點選 Finish 即可
10. Connect to Server 測試連結到 Server
- 輸入 root 密碼
- 點選 check 後,會出現綠勾代表連線測試成功
- 點選 Next 即可
11. Apply Configuration 套用安裝套件
- 點選 Execute 即可
- 套用完成後,點選 Finish 即可
12. Installation Complete
- 到這邊已經完成安裝,詢問是否開啟
1. 選擇是否直接開啟 GUI — Workbench
2. 選擇是否直接開啟 MySQL Shell
Kiwi’s Tech Note — 失憶前做個筆記